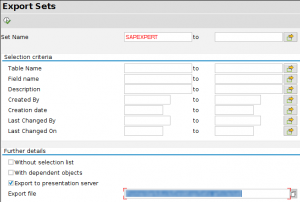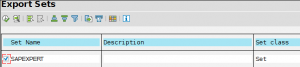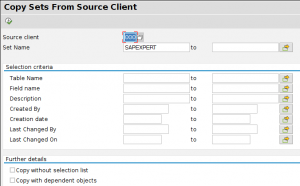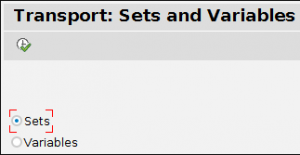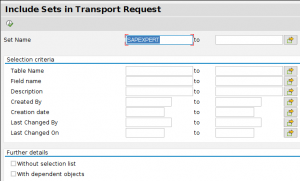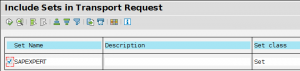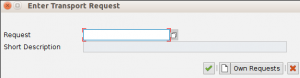SAP Expert has published a number of articles where we discussed various ways of moving SAP objects through the system landscape: validations and substitutions, number ranges, tax codes, calendars. You can move all of them through the SAP transport system.
When you include substitutions and validations in the transport request, one of the options you have is to also put sets into the same request.
 Just to remind, a set is a very convenient tool to modify your validations or substitutions directly in a production system, for example temporarily switch them off. Just to remind, a set is a very convenient tool to modify your validations or substitutions directly in a production system, for example temporarily switch them off. |
What happens if you tick the checkbox on the screen and include sets in the transport? The system will include content of all sets from the development client that are used in all the steps of the validation or substitution. Moving sets across the landscape will replace content of the sets in all clients with what you had in your development system. That is a risky thing, if you maintain your sets directly in production – and that was the purpose, wasn’t it?
Does it mean you should not move sets at all then? Always create them manually in each client? Not at all! SAP gives you a separate option for moving sets individually, if you just created them for a new validation or substitution. Even three options!
As usual, you created the set using transaction GS01 and used it in a validation or substitution step. To move your set to another client or system, you have a choice of options.
Option 1. Export-import
This option allows you to move the content of your set via a file that you move manually between the systems. Start transaction GS02 and select menu Utilities – Transport – Export. You will get a screen with selection criteria for sets you want to export to the file. There is a field at the bottom of the screen where you specify the file location.
Once you make the selection criteria, run the report. The next screen will show you a list of sets that meet the criteria: there may be several of them.
Mark the sets you are interested in and execute the report.
Your file will be created. It is a text file in a specific format.
Now log into your target client and run transaction GS02 again. Select menu Utilities – Transport – Import, and specify the path to the file with set contents that you created previously.
The system will import the set from the file and give you a confirmation about the same.
Option 2. Copy from client
This option only works if you want to copy the set contents between the clients of the same system, for example from Development to Test clients of the Development system.
Start transaction GS02 and select a menu option Utilities – Transport – Copy from client.
The following steps are very similar to the previous option. You need to confirm which sets you need to copy from your source client. At the end you will receive a confirmation.
Option 3. Move with the transport
This option allows you to utilize the SAP standard functionality for moving changes between the systems: the transport system.
Start transaction GS02 and select menu Utilities – Transport – Transport request. You will be given a choice between Sets and Variables. Select Sets and proceed with the Execute button.
The next selection screen gives you criteria to select sets to transport. It is very similar to the screen we have seen above for exporting sets into the file, with an exception that there is no field for a filename.
When you make your selection criteria, execute the report and it will give you a list of sets that meet your criteria. Select the ones you want to move to another system and run the report again.
A new window will appear where you need to put the transport request number.
Once this is done and confirmed, your set will be included into the transport request, ready to be moved to your target client or system.
What other objects do you move across the SAP system landscape in an unusual way?