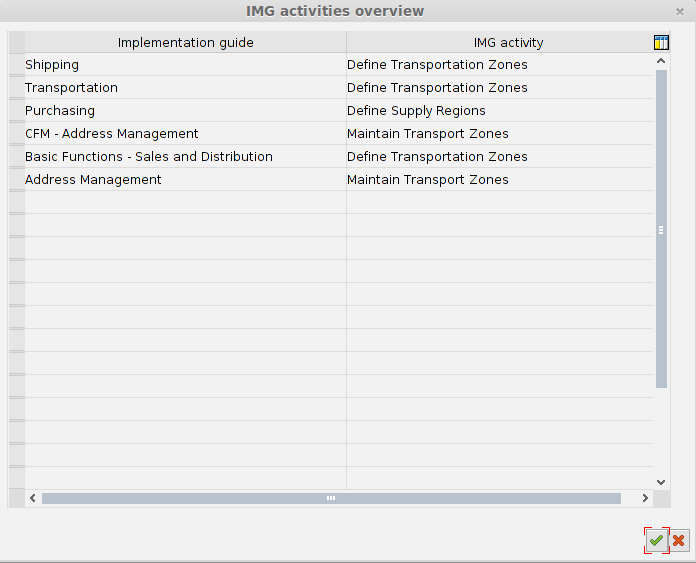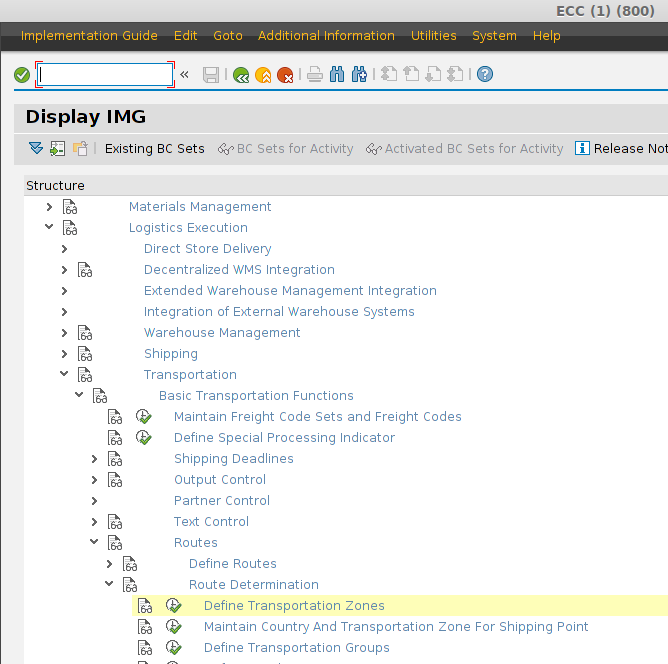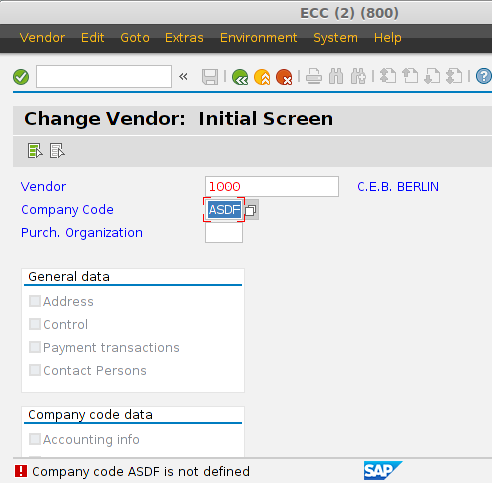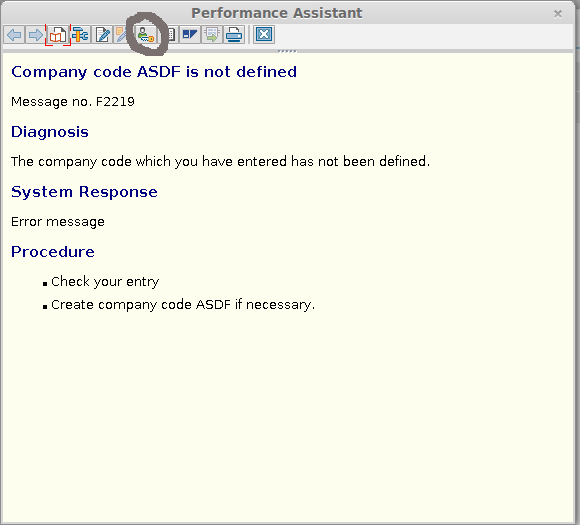There are many different objects in SAP that need configuring.
Not all the configuration transactions are easy to find.
Let me show some examples how to find a configuration for different SAP objects.
1. Find in IMG
IMG, or Implementation Guide, is the place in SAP system where the majority of configuration transactions is concentrated.
You usually get to IMG via transaction code SPRO and the selecting the Project you’re working on, or via “SAP Reference IMG” button.
IMG itself is a tree with many branches. Some of the configuration transactions repeat in different parts of the tree, because they logically affect different aspects of configuration.
IMG has a search function, which uses the substring search for IMG description. Call up this search feature with a toolbar icon or by key combination Ctrl-F, and type in the search string.

System will create a list of IMG nodes where the string exists.
Select the one you need and you’re ready to configure the system!
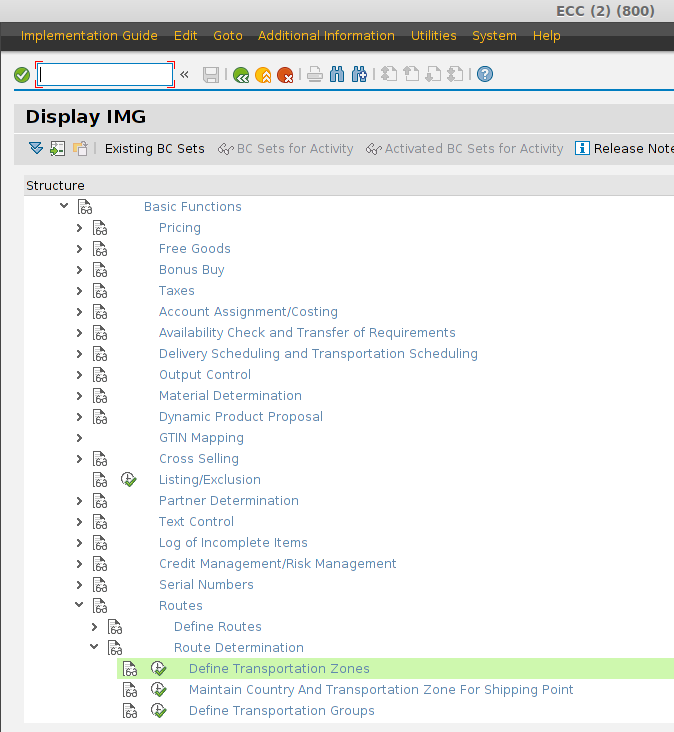
2. Field help
(Almost) all the fields in SAP have documentation, which tells you what the field is about. Its name is Performance Assistant. You can call up this documentation with F1 button on keyboard, while the cursor is on the field in question. Alternatively, click the question mark icon on the system toolbar.
Other than informing you about the purpose of the field, many PA windows offer you an option to jump to the IMG node where you can configure the field contents.
For example, there is a Transportation zone field on the Address tab of Vendor Master Record (transaction code XK02).
Call up Performance Assistant, you will see that there is an icon with a human silhouette and a key.
Clicking it, you get an additional window, which allows you to select an IMG project or continue without specifying project.
Go through, and system will show you a list of IMG nodes, which allow you to configure Transportation Zones in different branches of IMG tree.
Click one of them, and you’re ready to customize the particular field!
The same function exists in another part of “field help” – in Search Help. You usually call up Search Help for the field with F4 key. In this case, you can get to the project selection screen shown above with a Create New button.
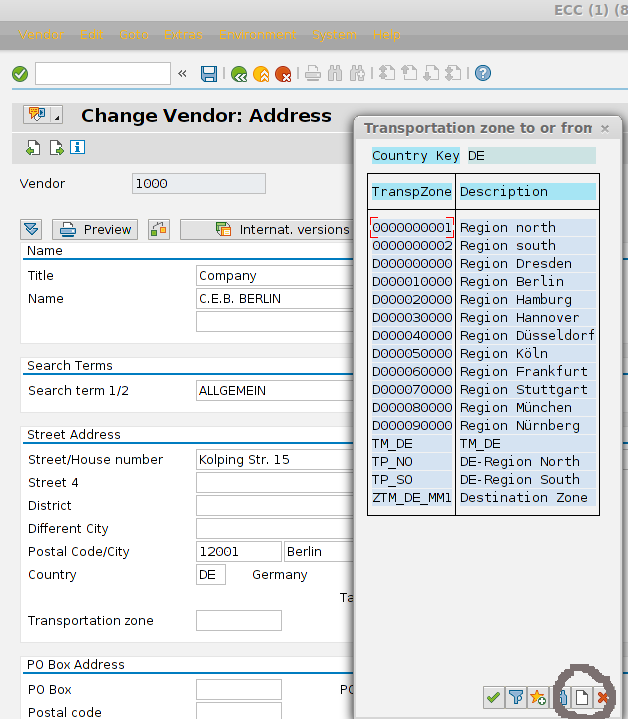
3. Error message link
It may sound strange, but error messages in SAP also help you to configure the system! It works in the same way as field help, mentioned just above.
An error message appears at the bottom of the screen when you enter incorrect data. System will not pass you until you correct the error.
However, you can always click the status line with the error message and read a long text of the message. This long text quite often offers you a hyperlink to the IMG node, where you can fix the named error.
At the same time, even if there is no direct hyperlink, there can be a “Customize” button, which we have discussed in the previous chapter.
Click it, and you’ll get exactly the same window.
The following steps are the same as described above.
Now you know at least three methods to find your way to the IMG node when you need to configure the contents of a particular field in SAP. Which of these methods do you use? Do you know other methods?
If you need help in finding details of a particular configuration, then feel free to contact SAP Expert!